Windows 7 Service
Pack 1 menambahkan dukungan untuk Vector Extensions Lanjutan (AVX),
256-bit set instruksi ekstensi untuk prosesor, dan meningkatkan IKEv2
dengan menambahkan bidang identifikasi tambahan seperti e-mail ID untuk
itu. Selain itu, ia menambahkan dukungan untuk 512e Advanced Format
serta tambahan Federasi Identity Services, Windows 7 Service Pack 1 juga
menyelesaikan bug yang berhubungan dengan HDMI audio dan lain terkait
dengan pencetakan dokumen XPS. Sumber http://en.wikipedia.org/wiki/Windows_7 windows 7 SP1 ini memperbaiki beberapa kelemahan Windows maka computer sobat bisa lebih bak lagi 
Ok segera Update Windows 7 Ultimated kita menjadi Windows 7 Ultimated SP1, caranya cukup mudah yuk simak baik-baik saya menggunakan Windows 7 Ultimated X86/32 Bit :
Ok segera Update Windows 7 Ultimated kita menjadi Windows 7 Ultimated SP1, caranya cukup mudah yuk simak baik-baik saya menggunakan Windows 7 Ultimated X86/32 Bit :
- Proses ini memakan waktu kurang lebih 1-2 jam jadi siapkan lah waktu luang sobat
-
Download file Windows 7 Ultimated SP1 nya terlebih dahulu disitus resmi Microsoft di http://www.microsoft.com/en-us/download/details.aspx?id=5842 pilih lah seperti gambar di bawah untuk Windows 7 Ultimated SP1 32 Bit dan X64 untuk 64 BitAtau langsung klik link http://download.microsoft.com/download/0/A/F/0AFB5316-3062-494A-AB78-7FB0D4461357/windows6.1-KB976932-X86.exe

- Setelah proses Download file selesai sekarang tinggal masuk proses instalasi SP 1 nya
- Disarankan untuk menutup semua aplikasi yang sedang berjalan agar proses instalasi Service Pack 1 nya lancar
-
Klik 2 kali file yang telah di download tadi namanya windows6.1-KB976932-X86

- Jika muncul pemberitahuan klik YES saja
-
Pada jendela pertama klik Next untuk melanjutkan instalasi Windows SP 1 ini

-
Tunggu hingga persiapan computer untuk instalasi selesai
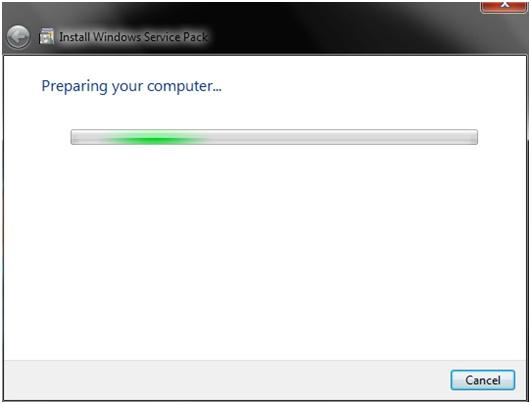
-
Langkah selanjutnya tinggal klik install saja

-
Tunggu hingga proses Creating System Restore Point Windows 7 Service Pack 1 selesai

-
Pada sesi ini proses instalasi SP 1 mulai berjalan dibutuhkan waktu kurang lebih 1 jam jadi harap bersabar

-
Setelah selesai computer akan otomatis Restart, kalo tidak bisa klik Restart

- Pada proses Restart ada pemberitahuan Jangan Matikan Komputer Yaitu “Preparing to configure windows do not turn off your computer” tunggu hingga 100% compelite
- Dan setelah computer hidup kembali pasti ada pesan “Configuring service pack do not turn off your computer” tunggu juga hingga 100% compelite
-
Setelah masuk Windows pastikan ada pesan yang menyatakan bahwa proses install Service Pack 1 ini sukses, seperti gambar di bawah ini

- Itu pun menjelaskan bahwa proses install SP 1 sobat berhasil
-
Sebelum

-
Sesudah










