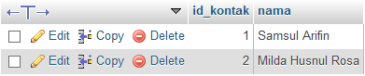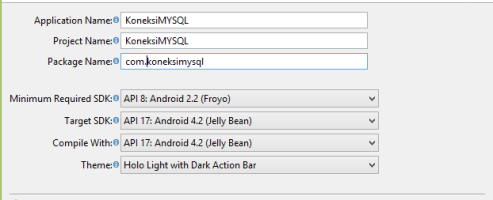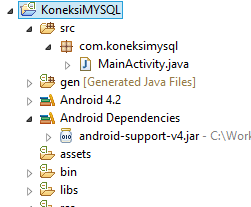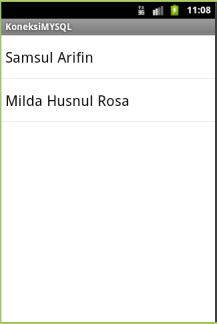Siapa sih yang belum pernah membuka http://www.detik.com ? situs berita populer saat ini. Apakah anda pernah memperhatikan ketika membuka salah satu berita yang ada?, misalkan
Logikanya, ketika user mengakses file index.php, maka kita ganti dengan tanda / saja, sehingga index.php tidak terlihat. Selain itu kita juga dapat menyembunyikan isi folder atau direktori ketika seseorang mencoba membuka url tersebut.
Berikut ini contoh .htaccess yang bisa ada simpan di document root anda.
Untuk pengguna Ubuntu cukup dengan mengetik perintah:
http://www.detikinet.com/read/2010/04/20/133456/1341790/317/iphone-4g-sudah-diprediksi-kalah-dari-android
, coba perhatikan dan bandingkan dengan
http://www.presidensby.info/index.php/pers/siaran-pers/2010/04/21/478.html
Bukan sulap bukan sihir, ternyata tidak ada kata index.php setelah alamat website detik. Kita juga dapat menyembunyikan index.php dengan membuat sebuah script kecil yang diberinama .htaccessLogikanya, ketika user mengakses file index.php, maka kita ganti dengan tanda / saja, sehingga index.php tidak terlihat. Selain itu kita juga dapat menyembunyikan isi folder atau direktori ketika seseorang mencoba membuka url tersebut.
Berikut ini contoh .htaccess yang bisa ada simpan di document root anda.
Options +FollowSymLinks
IndexIgnore */*
RewriteEngine on
# if a directory or a file exists, use it directly
RewriteCond %{REQUEST_FILENAME} !-f
RewriteCond %{REQUEST_FILENAME} !-d
# otherwise forward it to index.php
RewriteRule ^.*$ index.php [L]
Pastikan anda telah mengaktifkan mod_rewriteUntuk pengguna Ubuntu cukup dengan mengetik perintah:
user@pegel:~$ sudo a2enmod rewriteJangan untuk menjalankan ulang web server dengan perintah:
user@pegel:~$ sudo /etc/init.d/apache2 restartSemoga bermanfaat