Minggu, 09 Juni 2019
Mysql Backup Free
Cara Backup Database Otomatis
Pertama yang anda harus lakukan adalah pastinya mendownload aplikasi MySQL Backup FTP. silahkan klik disini untuk mendownload aplikasinya.
Langkah Kedua
silahkan install aplikasi yang telah didownload sebelumnya. langkah – langkah install aplikasi sama seperti melakukan instalasi untuk aplikasi lain dan tidak ada konfigurasi khusus.
catatan : pastikan anda telah menginstall Net Framework 4.0, karena aplikasi ini membutuhkan NetFramework tersebut. silahkan klik disini untuk mendownload NetFramework 4.0.
Langkah Ketiga
Setelah instalasi selesai, kemudian jalankan aplikasi MySQL Backup FTP. maka akan tampil seperti pada gambar dibawah ini.

lakukan konfigurasi seperti pada gambar diatas
- Connet using : pilih koneksi yang ingin kalian gunakan, pada contoh kali ini saya menggunakan koneksi dengan phpMyAdmin
- phpMyAdmin : silahkan masukkan alamat letak phpMyAdmin anda berada.
- Username : masukkan username untuk login ke phpMyAdmin anda, karena percobaan kali ini saya menggunakan username dan password untuk login ke phpMyAdmin yang saya miliki.
- Password : silahkan masukkan password yang sesuai dengan username anda diatas.
Langkah keempat
Lakukan test koneksi aplikasi dengan database anda dengan klik tombol Test MySQL connection, jika berhasil maka akan tampak seperti gambar dibawah ini. jika gagal, perbaiki konfigurasi pada tahap ketiga diatas.

Langkah kelima
Klik Next untuk melanjutkan konfigurasi. dibawah ini adalah tampilan default apabila telah berhasil melakukan konfigurasi koneksi di langkah ketiga.

Langkah keenam
silahkan pilih database yang ingin kalian backup secara otomatis dan tentukan dimana lokasi penyimpanan backup database tersebut. Pada kesempatan kali ini saya ingin membackup database 77cn3w dan meletakkannya di folder backup pada drive C:Backup\ . kemudian saya tambahkan konfigurasi email confirmasi sehingga saya mendapat laporan apabila backup yang dilakukan berhasil atau gagal. lihat gambar dibawah ini.

Pastikan database yang ingin di backup diberi tanda ceklist dan kemudian klik add backup destination untuk menentukan letak penyimpanan databasenya.
Langkah ketujuh
silahkan pilih Local/Network Folder untuk menyimpan hasil backup pada drive computer yang dimiliki atau network folder. Jika anda membeli fitur lengkapnya, anda dapat menyimpan pula di Google Drive, Amazon S3 dan penyimpanan cloud lainnya.

Langkah kedelapan
Pilih destinasi tempat penyimpanan databasenya, pada kesempatan kali ini saya menyimpannya di folder C:\Backup.

Langkah kesembilan
Kemudian saya konfigurasi agar menghapus backup yang telah melebihi satu tahun. hal ini bersifat optional jadi anda dapat menyesuaikan sesuai dengan keinginan anda.

Langkah kesepuluh
Kemudian saya melakukan konfigurasi dengan mengisi Send Email Confirmations . hal ini bertujuan agar aplikasi mengirimkan email tentang status backup yang telah dilakukan apakah backup tersebut berhasil atau gagal.

langkah kesebelas
Saya melakukan custom konfigurasi untuk menggunakan SMTP email yang saya miliki seperti pada gambar dibawah ini.

Deskripsi konfigurasi :
- From email : ini bertujuan untuk memberikan informasi dari siapakah email laporan ini dikirimkan.
- SMTP Mail Server : silahkan hubungi penyedia jasa email anda atau jika anda menggunakan layanan google, yahoo atau sejenisnya silahkan mencari referensi di internet untuk konfigurasi SMTP Mail Server.
- Port : port yang digunakan oleh smtp mail server saya adalah 587. silahkan sesuaikan dengan konfigurasi SMTP Mail Server kalian.
- Username / email : masukkan alamat email kalian.
- Password : masukkan password alamat email kalian.
kemudian lakukan percobaan pengiriman email, jika kalian mendapatkan email percobaan berarti konfigurasi kalian telah berhasil, jika tidak silahkan mengecek ulang konfigurasi kalian.
langkah kedua belas
kemudian klik gambar gear pada bagian Schedule this job sehingga pengerjaan ini akan dilakukan berdasarkan jadwal yang telah ditentukan. pada percobaan kali ini saya akan melakukan backup setiap 24 jam sekali dan memulai backup pada pukul 5 sore. klik Set as Current User / Your personal account untuk menggunakan user yang kalian pakai saat ini untuk menjalankan schedule ini. lihat gambar dibawah ini.

Langkah ketiga belas
kemudian klik Run Now untuk menjalankan backup pertama kali dan memastikan apakah backup berhasil dijalankan atau tidak. Silahkan lihat progressnya seperti gambar dibawah ini.


Langkah keempat belas
jika berhasil silahkan simpan konfigurasi anda dengan klik lambang disket atau save dan kemudian letakkan konfigurasi tersebut ditempat yang mudah untuk ditemukan. kemudian lihat folder C:\Backup untuk memastikan apakah backup sudah berhasil dilakukan. pada kesempatan kali ini telah berhasil dilakukan backup.


Selanjutnya anda tinggal menunggu email konfirmasi apakah backup selanjutnya berhasil atau tidak dan pastikan pada folder backup apakah file backup benar – benar telah terbuat.
Perlu diingat, dikarenakan aplikasi yang digunakan saat ini adalah Free atau gratis maka hanya dapat melakukan backup maksimal 2 database saja. jika anda ingin menggunakannya lebih silahkan membeli aplikasinya (klik disini).
Selasa, 14 Mei 2019
Serilization Implementation
https://www.alibabacloud.com/blog/serialization-implementation-method-based-on-generic-programming_594664?utm_content=m_1000053677
Minggu, 12 Mei 2019
Jumat, 04 Januari 2019
Materi Teknik informatika
materi teknik informatika : https://www.codepolitan.com/kumpulan-materi-kuliah-jurusan-teknik-informatika-dan-ilmu-komputer?fbclid=IwAR2lZzxcPk8OqTZWMqO3ELZ2Vivpdy0Vu4SqmEZATT0YLB4vvQAOPOXoUW0
Rabu, 02 Januari 2019
Ekstraksi Informasi e-KTP dengan Google Cloud Function dan Cloud Vision API
Semenjak
satu atau dua tahun terakhir, alat pembayaran digital seperti seperti
Go-pay, OVO, Traveloka PayLater, Kredivo dan lain-lain mulai digandrungi
oleh banyak pengguna smartphone di Indonesia. Alasannya jelas karena lebih simple <coret> dan banyak promo-promo menarik </coret>.
Namun sayangnya untuk mendapatkan fitur-fitur premium dari metode
pembayaran ini pengguna harus melakukan verifikasi dengan cara
mengunggah identitas diri mereka ke layanan-layanan tersebut.
Verifikasi
ini pada umumnya dilakukan dengan menguggah identitias diri seperi foto
Kartu Tanda Penduduk Elektronik (e-KTP), Surat Izin Mengemudi (SIM),
atau passport. Jika seorang pengguna ingin melakukan verifikasi, tentu
perusahaan pembayaran digital tersebut harus memastikan apakah data yang
diunggah benar atau salah. Jika benar, maka pengguna akan mendapatkan
fitur premium dan jika salah, mohon maaf Anda belum beruntung dan
silahkan coba lagi. :p
Kini
bayangkan bahwa dalam satu hari ada ratusan ribu pengguna yang ingin
melakukan verifikasi dan mengunggah identitasnya. Jika dibalik layar ada
seseorang atau beberapa orang yang harus melakukan verifikasi dan
mencocokan data yang terdaftar dengan data identitas tersebut, bayangkan
berapa man-hour yang dibutuhkan untuk menuntaskan semua verifikasi tersebut? Bisakah kita mengautomasi pekerjaan ini?
Tulisan ini adalah ringkasan demo yang saya lakukan di acara Google DevFest 2018 di Jakarta dan Semarang. Demo yang dilakukan adalah bagaimana cara mengekstrak informasi e-KTP seperti Nomor Induk Kependudukan (NIK), nama, alamat, nama provinsi dan kabupaten atau kota, dari gambar e-KTP yang diunggah ke sebuah sistem.
Slide presentasi bisa diunduh dari Slideshare. Presentasi bisa ditonton di Youtube.
Dalam demonstrasi ini dua teknologi utama yang saya gunakan adalah serverless dengan Google Cloud Function dan Optical Character Recognition dengan Google Cloud Vision API. Mari kita bahas satu persatu.
Serverless & Cloud Function
Berdasarkan definisi Martin Fowler,
Serverless architectures are application designs that incorporate third-party “Backend as a Service” (BaaS) services, and/or that include custom code run in managed, ephemeral containers on a “Functions as a Service” (FaaS) platform. By using these ideas, and related ones like single-page applications, such architectures remove much of the need for a traditional always-on server component
Dari definisi diatas, kita bisa mengambil intisari bahwa arsitektur serverless
pada dasarnya memungkinkan kita untuk dapat menjalankan baris kode
tanpa harus peduli dengan kebutuhan akan sebuah server. Jika sebelumnya,
sebuah aplikasi berbasis web-server harus dijalankan di sebuah server yang dikelola oleh seorang system administrator, kini dengan teknologi serverless, seorang pengembang piranti lunak dapat melakukan deployment
secara langsung tanpa harus menyewa sebuah server di salah satu
penyedia layanan cloud. Yang perlu dilakukan hanyalah membuat sebuah
fungsi dan menjalankan sebuah perintah untuk menjalankan fungsi tersebut
di cloud (Functions as a Service).
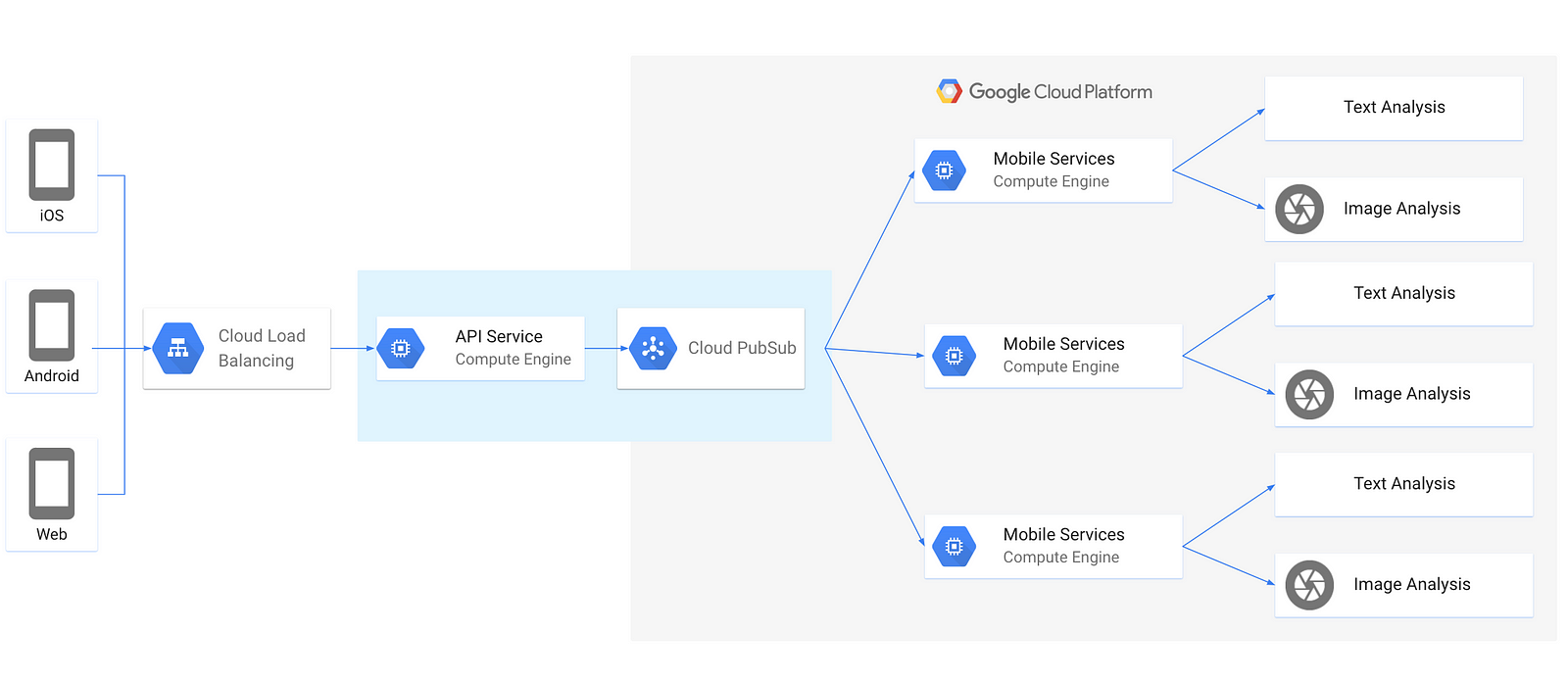
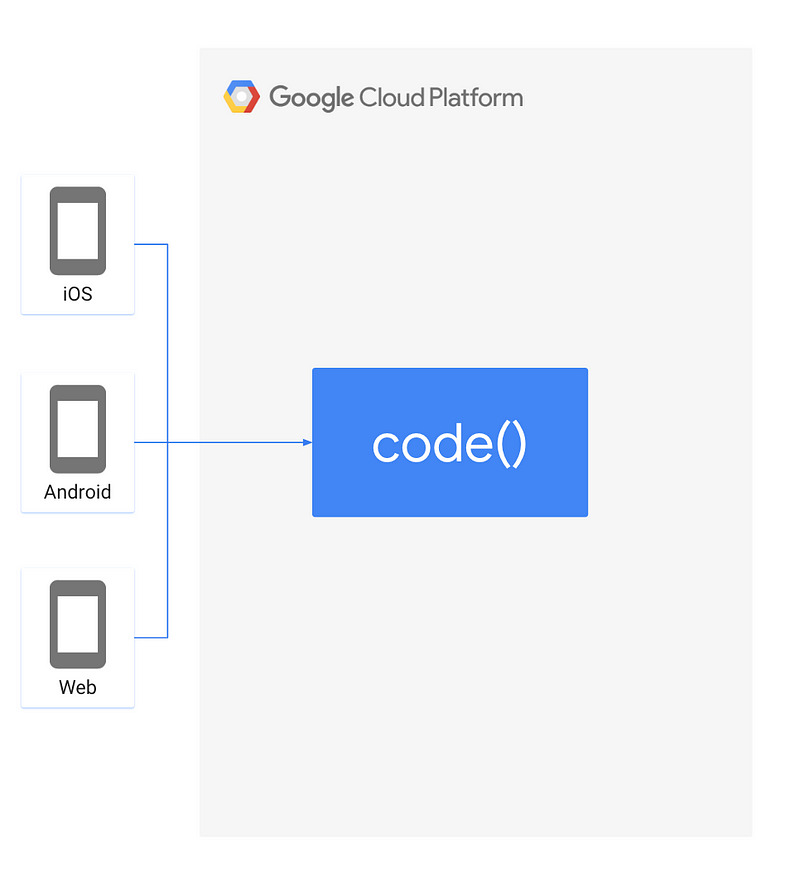
Sementara
itu, Cloud Function merupakan salah satu layanan FaaS yang disediakan
oleh Google Cloud Platform. Saat ini Google Cloud Function baru
mendukung bahasa pemograman Javascript (Node.JS) dan Python (versi
beta). Disamping itu, Cloud Function juga dapat diintegrasikan dengan
berbagai macam layanan lain milik GCP seperti Google Cloud Storage, Cloud Pub/Sub, dan lain-lain. Pada demonstrasi kali ini, kita akan menggunakan Google Cloud Function untuk membuat beberapa fungsi, antara lain:
- Fungsi untuk mengunggah foto e-KTP (Node.JS)
- Fungsi untuk melakukan pemrosesan terhadap e-KTP yang telah diunggah (Node.JS) dengan Cloud Vision API
- Fungsi untuk mengekstrak informasi e-KTP berdasarkan hasil bacaan Cloud Vision API.
Percayalah
bahwa sebenarnya hal-hal tersebut dapat dilakukan hanya dengan
menggunakan satu fungsi. Tapi untuk membatasi cakupan dan tanggung jawab
dari masing-masing fungsi, maka TS berpikir akan lebih baik jika
fungsi-fungsi tersebut dibuat terpisah.
OCR & Cloud Vision
Optical Character Recognition
atau OCR merupakan salah satu teknik pengolahan citra digital yang
sudah umum digunakan untuk mendapatkan teks yang terkandung dalam sebuah
citra atau gambar. Namun, sayangnya OCR bukanlah sebuah teknik atau
algoritma yang dapat dipahami dalam satu malam.
Namun,
beruntunglah kita karena GCP memiliki Cloud Vision API yang memiliki
fitur untuk melakukan OCR. Selain OCR, Google Cloud Vision API juga
memiliki fitur lain seperti Label Detection, Multiple Object Detection, dan lain-lain. 😊
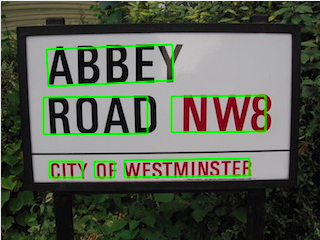
Implementasi
Berikut adalah diagram rancangan sistem yang digunakan untuk mengekstrak informasi e-KTP:
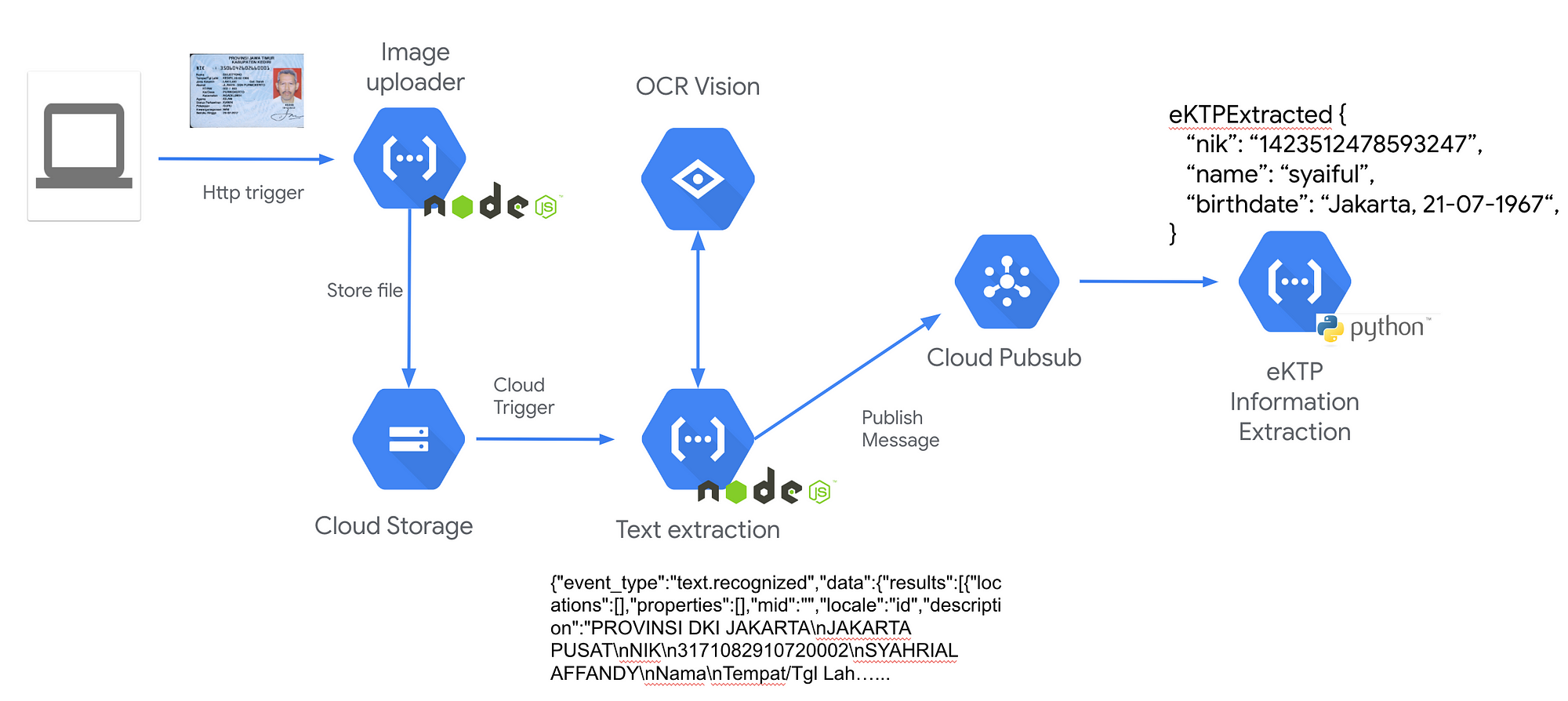
Dalam
rancangan diatas, ada beberapa komponen dengan peran yang beerbeda-beda
seperti Cloud Function, Cloud Storage dan Cloud Pub/Sub.
Fungsi Unggah e-KTP
Fungsi
untuk mengunggah e-KTP ini adalah satu-satunya tatap muka yang
digunakan langsung oleh pengguna. Fungsi ini menggunakan sistem http-trigger yang berarti bahwa eksekusi dari fungsi ini akan terjadi jika pengguna melakukan request call ke http endpoint fungsi tersebut.
Fungsi ini memiliki tugas sebagai berikut:
- Menerima file gambar e-KTP dan
user_idpengunggah melaluiPOSTrequest yang dibuat oleh pengguna - Menyimpan file e-KTP yang diunggah ke dalam Google Cloud Storage(GCS). Penyimpanan file di GCS adalah opsional. Tanpa melakukan penyimpanan ke GCS, sebenarnya kita pun bisa langsung menggunakan Vision API untuk melakukan deteksi teks dengan OCR. Namun pada demonstrasi ini TS nantinya ingin memperlihatkan bahwa Cloud Function memiliki fitur cloud storage trigger yang dapat digunakan untuk mengamati perubahan yang terjadi pada infrastruktur cloud di GCP.
Berikut baris kode yang digunakan:
Untuk melakukan deployment fungsi berbasis http-trigger, kita cukup menambahkan argument
--trigger-http ketika fungsi tersebut di deploy ke google cloud. Sebagai contoh:$gcloud functions deploy uploadFile --entry-point uploadFile --trigger-http
Apabila deployment berhasil, maka Google Cloud Function akan menghasilkan sebuah URL (e.g. “https://REGION-PROJECT_ID.cloudfunctions.net/uploadFile”) yang dapat digunakan untuk mengunggah foto e-KTP.
Fungsi Cloud Vision API
Fungsi kedua sedikit berbeda dibandingkan dengan fungsi sebelumnya. Fungsi ini memiliki dua tugas utama:
- Melakukan pemrosesan gambar dengan Cloud Vision API apabila ada perubahan pada GCS bucket yang digunakan sebagai media penyimpanan. Untuk melakukan hal ini, kita akan menggunakan cloud storage trigger sebagai trigger utama dari fungsi ini. Cloud storage trigger akan mengirimkan event atau sinyal ketika terjadi perubahan pada GCS bucket. Perubahaan ini bisa dalam bentuk penambahan files, perubahan files dan atau penghapusan files.
- Mempublikasikan hasil pemrosesan dari Cloud Vision API ke Cloud Pub/Sub supaya hasil pemrosesan dapat digunakan oleh berbagai sistem berbeda, jika dibutuhkan.
Berikut baris kode yang digunakan:
Fungsi diatas dapat di deploy dengan menggunakan perintah berikut:
$gcloud functions deploy processImageFromGCSEvent --trigger-resource uploaded_ektp --trigger-event google.storage.object.finalize
Dengan perintah tersebut, fungsi ini akan dieksekusi ketika ada penambahan berkas baru di dalam GCS (event
google.storage.object.finalize). Jika kita tertarik dengan event-event lain, berikut beberapa opsi lain yang bisa digunakan:google.storage.object.finalizedikirimkan ketika penambahan file barugoogle.storage.object.deletedikirimkan ketika penghapusan filegoogle.storage.object.archivedikirimkan ketika terjadi perubahan versi pada GCS bucketgoogle.storage.object.metadataUpdatedikirimkan ketika ada perubahan pada metadata object di GCS bucket.
Untuk lebih detail, silahkan baca disini.
Fungsi Ekstraksi Informasi e-KTP
Sayangnya
hasil pemrosesan dari Cloud Vision API belum bisa menentukan teks mana
yang merupakan data penting dari e-KTP. Berikut hasil pemrosesan yang
dilakukan oleh Cloud Vision API:
{"results":[{"locations":[],"properties":[],"mid":"","locale":"id","description":"PROVINSI DKI JAKARTA\nJAKARTA PUSAT\nNIK\n3171082910720002\nSYAHRIAL AFFANDY\nNama\nTempat/Tgl Lah…...
Dari hasil diatas, bisa dilihat bahwa hasil ekstraksi hanyalah berupa sebuah string dengan separator tertentu seperti line break.
Oleh karena itu, fungsi ini memiliki tugas utama untuk mengambil
informasi seperti nama, tempat tanggal lahir, NIK dll dari hasil
pemrosesan Cloud Vision API yang dikirim melalui Google Cloud Pub/Sub.
Pada fungsi diatas, ekstraksi informasi dilakukan dengan cara membuang semua label e-KTP dengan regular expression. Setelah
label dihapus, maka nama provinsi, kota, NIK, nama dan tanggal ulang
tahun akan berada pada posisi yang berututan. Simpel?
Deploy fungsi dengan perintah berikut:
$gcloud functions deploy extract_identity --runtime python37 --trigger-topic ektp-text-extracted
Hasil
Sample e-KTP yang kita gunakan 😂

Hasil pemrosesan:

Information extracted:{'province': 'PROVINSI JAWA TIMUR', 'city': 'KABUPATEN BANYUWANGI', 'id': '351024300b730004', 'name': 'TUHAN', 'birthdate': 'BANYUWANGI, 30-06-1973'}
TIL:
Sumber :https://medium.com/@imrenagi/ekstraksi-informasi-e-ktp-dengan-google-cloud-function-dan-cloud-vision-api-4655db21d084?fbclid=IwAR0vIi0DfVQ9i4MPzFLmR9nFjizBzVAr1wGKG6FCdK7yerCzE7hLbUcXBqc
Autentifikasi Laravel
Sesuai judul diatas kita akan membahas tentang auth scaffolding,
dengernya serem ya, tapi fitur ini adalah fitur bawaan laravel yang
hadir sejak versi Laravel 5.2, sebenarnya fitur ini bertujuan untuk
mengurangi beban Kawan Kawan ketika memulai project baru, hampir setiap
aplikasi yang kita buat akan membutuhkan fitur autentikasi seperti register, login dan forgot password yang tentunya cukup menyita waktu dan tenaga kita kalau setiap buat project harus bikin fitur-fitur tersebut bukan?
Nah beruntunglah buat Kawan Kawan yang menggunakan Laravel sebagai Framework pilihannya karena sudah ada auth scaffolding ini jadi kita ga perlu repot buat bikin fitur tersebut, kita bisa buat fitur register, login & forgot password kurang lebih 20 detik saja. Hah 20 detik? Ya! betul, bisa kurang bisa lebih tergantung kecepatan jari dan laptop masing-masing dan kalau sudah setting konfigurasi awal laravel tentunya ya, yang perlu kita lakukan cukup buka terminal dan jalankan perintah artisan :
Semoga bermanfaat untuk kita semua, jangan di share kalo artikel ini tidak bermanfaat.
Sumber : https://kawankoding.com/article/belajar-laravel-bikin-autentikasi-kurang-dari-20-detik?fbclid=IwAR2_qX1rmQLUdEmqOfSgVpiVGiZGAVbTEusWFZrL9a4E7Krt2MeZ98zUTGE
Nah beruntunglah buat Kawan Kawan yang menggunakan Laravel sebagai Framework pilihannya karena sudah ada auth scaffolding ini jadi kita ga perlu repot buat bikin fitur tersebut, kita bisa buat fitur register, login & forgot password kurang lebih 20 detik saja. Hah 20 detik? Ya! betul, bisa kurang bisa lebih tergantung kecepatan jari dan laptop masing-masing dan kalau sudah setting konfigurasi awal laravel tentunya ya, yang perlu kita lakukan cukup buka terminal dan jalankan perintah artisan :
php artisan make:auth
Dan, voilaaa fitur-fitur yang kita inginkan mendadak sudah ada di
aplikasi web kita, dan kalian akan tersenyum senyum sendiri dan berkata
dalam hati "mudah sekali ternyata bikin auth di Laravel".Semoga bermanfaat untuk kita semua, jangan di share kalo artikel ini tidak bermanfaat.
Sumber : https://kawankoding.com/article/belajar-laravel-bikin-autentikasi-kurang-dari-20-detik?fbclid=IwAR2_qX1rmQLUdEmqOfSgVpiVGiZGAVbTEusWFZrL9a4E7Krt2MeZ98zUTGE
Langganan:
Postingan (Atom)