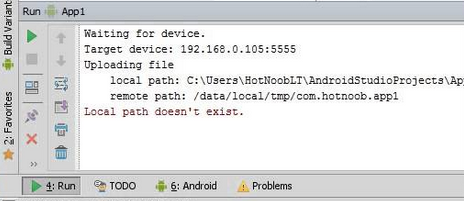Bagi para pengembang aplikasi android emulator merupakan sebuah
perangkat yang penting karena emulator adalah sarana untuk menjalankan
aplikasi yang dibuat melalui Eclipse maupin Android Studio, terlebih
lebih emulator tersebut ringan dan cepat dalam penggunaanya. Android
emulator adalah sebuah aplikasi / program untuk menjalankan aplikasi
android didalam komputer. Tentunya dengan adanya emulator yang ringan
dan cepet dapat membuat para pengembang merasa senang dan tidak merasa
jenuh menunggu, karena kalau menggunakan emulator yang lama dan berat
tentunya membuat pengguna juga merasa kesal. Maka melalui tutorial ini
disini saya mencoba untuk berbagi ilmu mengenai emulator yang lumayan
ringan dibandingin dengan emulator lain yaitu Genymotion. Genymotion
selain dapat digunakan untuk menginstal aplikasi Android di komputer,
Genymotion juga dapat dijadikan emulator bagi para pengembang aplikasi
Android. Genymotion adalah salah satu emulator Android yang ringan dan
mudah dijalankan, karena Genymotion mampu mengemulasi berbagai tipe
Gadget Android keluaran berbagai merk seperti Nexus, HTC dan Samsung
dengan berbagai resolusi layar yang merepresentasikan smartphone 4
inchi, 7 inchi atau tablet dan lainnya. Serta Genymotion dilengkapi
dengan Playstore sehinga Anda dapat mendownload aplikasi dengan mudah.
Jika sobat penasaran mari kita langsung mulai saja bagaimana cara
mengintegrasikan genymotion pada android studio.Untuk langkah-langkahnya
cukup simple dan mudah jika sobat sekalian jika mencermati step by step
dari tutorial ini.
- Lakukan penginstalan genymotion dan perangkat lainya yang dibutuhkan pada komputer, jika belum baham bagaimana cara instal genymotion sobat bisa lihat tutorial saya sebelumnya di http://programerjava.blogspot.com/2015/08/tutorial-instal-emulator-genymotion.html
- Buka Aplikasi android Studio dan masuk ke jendala utama android studio.
- Setalah itu klik File >> Settings >> Plugin >> Browse repositories.Untuk lebih jelasnya bisa dilihat pada gamabr dibwah ini.
- Lalu ketikkan genymotion pada kotak pencarian, jika sudah ketemu klik plugin Genymotion lalu Klik Install plugin yang ada di samping kanannya.Bisa dilihat pada gambar dibawah ini.
- Jika sudah terinstal plugin genymotion lakukan restart android studio agar icon genymotion pada menu jendela utama muncul seperti pada gambar dibawah ini.
- Jika icon genymotion sudah muncul pada jendala utama android studio klik icon tersebut sampai muncul tampilan seperti pada gambar dibawah ini.
- Pada tampilan ini sobat harus memasukan path folder dimana sobat menginstal aplikasi genymotion pada komputer sobat, jika sudah sesuai dengan folder genymotion diinstal, setelah itu tekan tombol Ok dan berarti selesai sudah dan emulator siap digunakan pada android studio. Selamat mencoba....