
If you dig through Windows 10’s settings, you may come across
something called “Developer Mode”. When put into Developer Mode, Windows
allows you to more easily test apps you’re developing, use the Ubuntu
Bash shell environment, change a variety of developer-focused settings,
and do other such thingsSumber : https://www.howtogeek.com/292914/what-is-developer-mode-in-windows-10/
How to Enable Developer Mode
This setting is available in the Settings app. To access it, head to Settings > Update & Security > For Developers and select “Developer mode”.Your Windows 10 PC will be put into Developer Mode. This works on all editions of Windows 10, including Windows 10 Home.

Sideload Unsigned Apps (and Debug Them in Visual Studio)
RELATED: Windows 10 Allows You To Sideload Universal Apps, Just Like Android DoesThis option is located below “Windows Store apps” and “Sideload apps“. Select “Windows Store apps” and Windows will only allow you to install UWP apps from the Windows Store. Select “Sideload apps”, the default setting, and Windows will also allow you to install apps from outside the Windows Store, as long as they’re signed with a valid certificate.
But if you select “Developer mode”, you can install UWP apps from outside of the Windows Store, even if they’re not signed. This is a crucial option for UWP app developers, who will want to test their apps on their own PCs while developing them. This option replaces the need for a “developer license” on Windows 8.1.
Developer Mode also allows you to debug UWP apps in Visual Studio. In fact, if you open a UWP application project in Visual Studio without Developer Mode enabled, you’ll see an “Enable Developer Mode for Windows 10” prompt message that instructs you to enable Developer Mode. You’ll then be able to run an app in debug mode directly from Visual Studio, testing it on your PC before uploading it to the Windows Store.

Bash on Ubuntu on Windows 10
RELATED: How to Install and Use the Linux Bash Shell on Windows 10If you want to use Ubuntu’s Bash shell on Windows 10, you must first put your device into “Developer Mode”. Only once your device is in developer mode can you enable the “Windows Subsystem for Linux” and install the Ubuntu environment in Bash.
If you disable Developer Mode, the Windows Subsystem for Linux will be disabled as well, preventing access to the Ubuntu Bash shell.
Update: Starting with the Fall Creators Update, the Windows Subsystem for Linux is now a stable feature. You no longer have to enable Developer Mode to use Linux software on Windows.
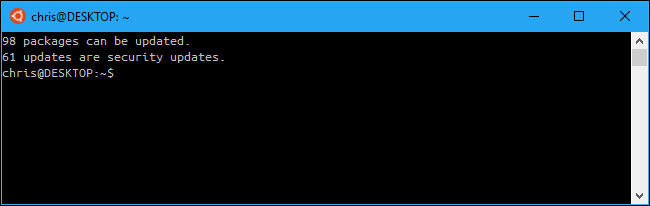
Easier Access to Settings Developers Want
The “For Developers” pane allows you to quickly change a variety of system settings to be more developer-friendly. Some of these settings are available in Windows in other areas, but they’re scattered all over. This way, developers can access them all in one place.For File Explorer, Developer Mode can show file extensions, empty drives, hidden files, and system files, which are all normally hidden. It can also display the full path to a directory in the file manager’s title bar and enable easier access to the “Run as a different user” option.
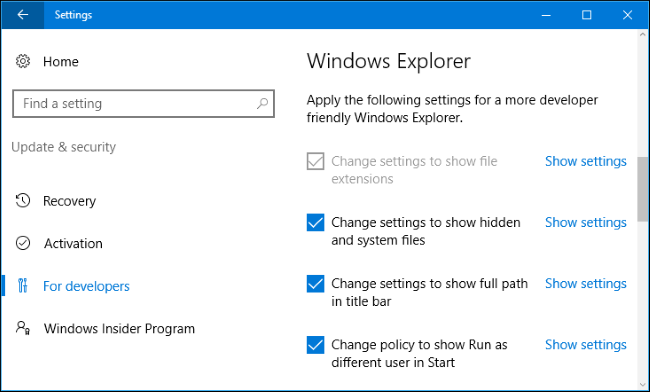
It can also adjust your power settings to ensure the PC will never sleep or hibernate if it’s plugged in, ensuring it will remain accessible to Remote Desktop connections.

For PowerShell, Developer Mode can change the execution policy to allow your PC to run local PowerShell scripts that aren’t signed. Your PC still won’t run unsigned remote scripts.

Device Portal and Device Discovery
When you enable Developer Mode, your Windows 10 system automatically installs Windows Device Portal. However, Device Portal is never actually enabled until you set “Enable Device Portal” to “On” in the For Developers pane.If you do enable Device Portal, the software is turned on and firewall rules are configured to allow incoming connections.
Device Portal is a local web server that makes a web interface available to other devices on your local network. You can use the web-based portal to configure and manage the device, as well as use a variety of features designed for developing and debugging apps. Device Discovery allows you to pair a device with Device Portal by entering a code.
For example, you could use Device Portal to remotely access a HoloLens while developing Windows holographic applications. Consult Microsoft’s Windows Device Portal documentation for more details about using Device Portal and Device Discovery.

Fewer Symbolic Link Restrictions
RELATED: The Complete Guide to Creating Symbolic Links (aka Symlinks) on WindowsIn Windows 10’s Creators Update, putting your device into developer mode relaxes restrictions on creating symbolic links. Previously, it was only possible for Administrator users to create symlinks. This is still the case on Windows 10—unless you put it into Developer Mode.
In Developer Mode, a user account with any level of privileges can create symbolic links. In other words, you can open a normal Command Prompt window and use the mklink command. Outside of Developer Mode, you’d need to open a Command Prompt window as Administrator before using the mklink command.
Symbolic links are often used by developers, so this change makes it possible for development tools to create and work with symbolic links without having to run as Administrator.

The symbolic link change is a good example of what Microsoft will continue doing with Developer Mode in the future. Developer Mode is a switch you flip to tell Windows you’re a developer, and Windows can automatically adjust a variety of settings to make Windows work better for you.
Tidak ada komentar:
Posting Komentar