Langkah ke - 1
Buka program CorelDRAW X4 ataupun versi yang lain, Kemudian buat dokumen baru. Pilih Text Tool (F8) kemudian tulisakan sebuah teks seperti "3D" dengan menggunakan font Arial Black warna cyan.Langkah ke - 2
Pilih menu Effects > Add Perspective. Lalu buatlah bentuknya seperti gambar berikut. Caranya tarik titik di masing-masing teks tersebut ke sisi kanan agak kebawah. Ibaratnya teksnya di robohkan.Langkah ke - 3
Berikutnya pilih Interactive Extrude Tool. Kemudian pada Exstrusion Type pilih seperti gambar dibawah.Langkah ke - 4
Kemudian buatlah efek 3Dnya dengan cara mengklik pada teks kemudian drag kebawah. Lalu atur "Use Color Shading", saya menggunakan warna White dan 50% Black.Langkah ke - 5
Duplicate atau copas teks yang sudah kita beri efek 3D kemudian pada teks yang di beri efek 3D hilangkan efek 3Dnya dengan cara mengklik Clear Extrude.Langkah ke - 6
Langkah berikutnya kopi teks yang sudah di hilangkan efek 3Dnya. Beri warna lain agar terlihat perbedaannya dengan teks yang satunya. Atur posisinya seperti gambar dibawah kemudian Trim objek yaang dibawah. Baca cara Trim disini...Langkah ke - 7
Hasilnya akan terlihat seperti gambar dibawah. Kemudian letakan pada teks 3D tadi, lalu beri warna putih. Lihat gambar dibawah.Langkah ke - 8
Kemudian pada teks 3D yang kita hilangkan efek 3Dnya tadi, pilih Smart Fill Tool. Kemudian warnai masing-masing huruf tersebut dengan warna putih. Untuk cara mewarnai dengan menggunakan Smart Fill Tool sobat bisa membaca artiklel berikut...Langkah ke - 9
Lalu letakan di teks 3D. Kenapa kita tidak langsung saja memberi warna - warna pada teks 3D yang kita hilangkan efek 3Dnya daripada harus membuat warna dengan Smart Fill Tool? Alasan pertama adalah, karna kita akan memberi efek Transparansi pada masing-masing huruf. Dengan memisahkan huruf tersebut akan lebih memudahkan kita nantinya saat memberi efek transparansi.Alasan kedua, karena cara memberi warna pada masing-masing huruf tersebut lebih mudah dengan menggunakan Smart Fill Tool. Ada cara lain untuk memisahkan teks tersebut, yaitu dengan Break Apart. Namun saya rasa lebih praktis dan cepat dengan cara Smart Fill Tool ini.
Langkah ke - 10
Selanjutnya kita beri efek transparansi pada teks putih tadi. Pilih Interactive Transparency Tool, kemudian beri efek transparansi dengan mode Linear. Lakukan pada kedua huruf. Untuk cara membuat efek Transparansi mode Linear bisa sobat baca disini....Hasilnya terlihat seperti gambar dibawah.
Langkah ke - 11
Kemudian pilih Bazier Tool lalu buatlah objek seperti gambar dibawah.Langkah ke - 12
Lalu buatlah warna pada garis singgung yang diciptakan objek tersebut dengan menggunakan Smart Fill Tool. Bisa juga dengan menggunakan Shaping Tool, baca caranya disini...Buat juga pada huruf yang satunya.
Langkah ke - 13
Langkah berikutnya sobat berikan efek transparansi dengan mode Linear seperti cara sebelumnya.Langkah ke - 14
Nah pada tahap-tahap akhir kita berikan sedikit efek cahaya agar teks terlihat seperti sedang ada di lantai. Block semua objek 3D tadi kemudian kopi.Lalu pada teks hasil kopi tadi sobat pilih menu Bitmaps > Convert to Bitmap. Beri tanda centang pada Transparent Background kemudian klik ok.
Langkah ke - 15
Klik kanan pada teks yang sudah di convert ke bitmap, kemudian pilih Order > To Back Of Page.Lalu letakan di posisi bawah teks 3D yang asli.
Langkah ke - 16
Sekarang berilah efek transparansi dengan mode Linear pada teks yang sudah di convert ke bitmap tadi.Langkah ke - 17
Terakhir tinggal sobat tambahkan teks lain dan selesai...
Sumber : https://belajar-dotcom.blogspot.com/2016/08/membuat-tulisan-3d-keren-coreldraw.html







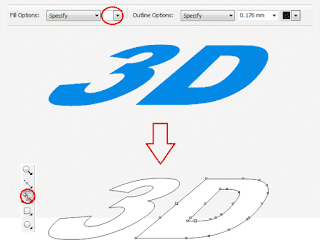










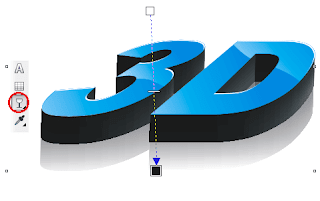
Tidak ada komentar:
Posting Komentar