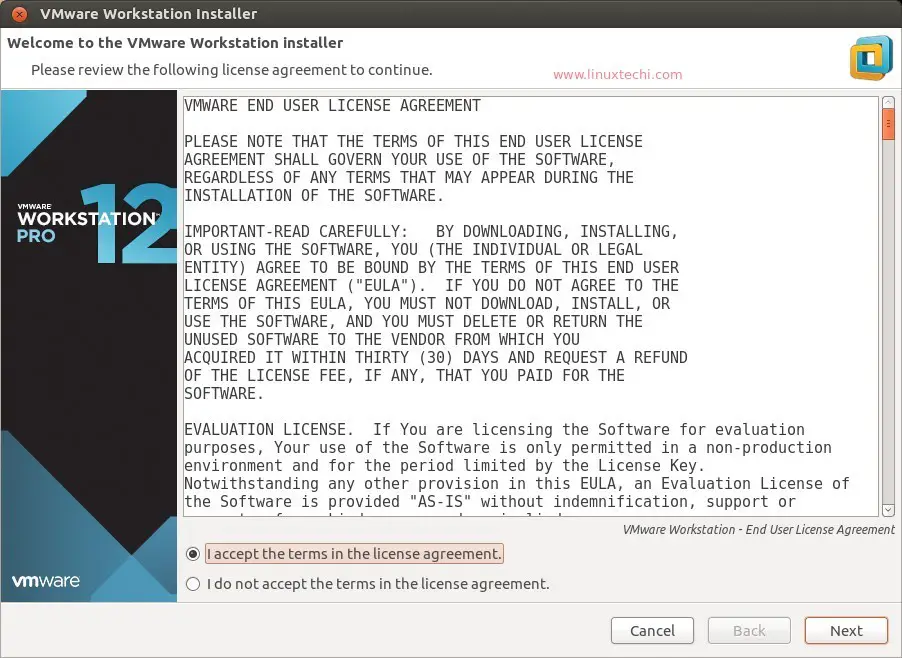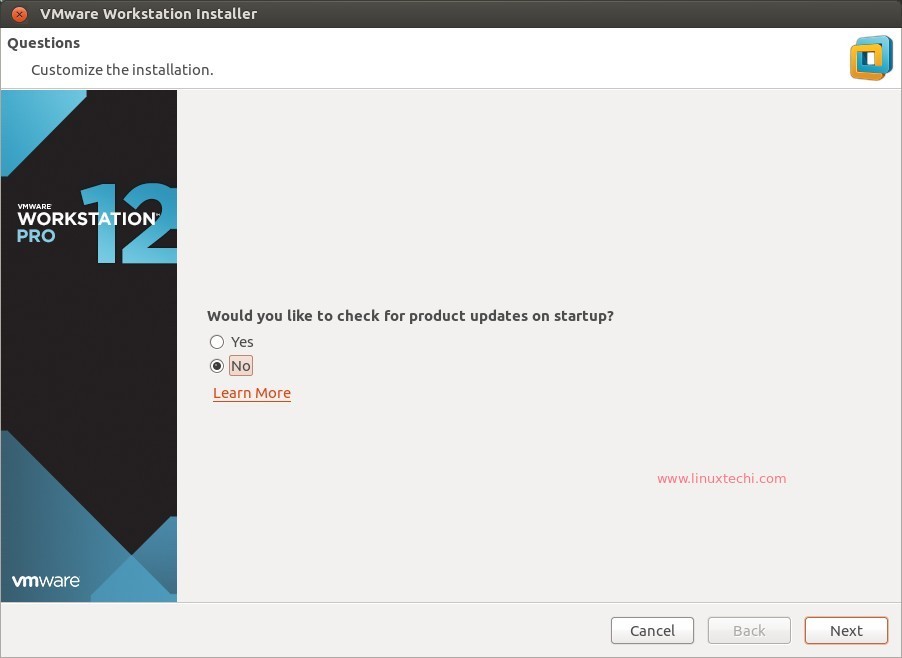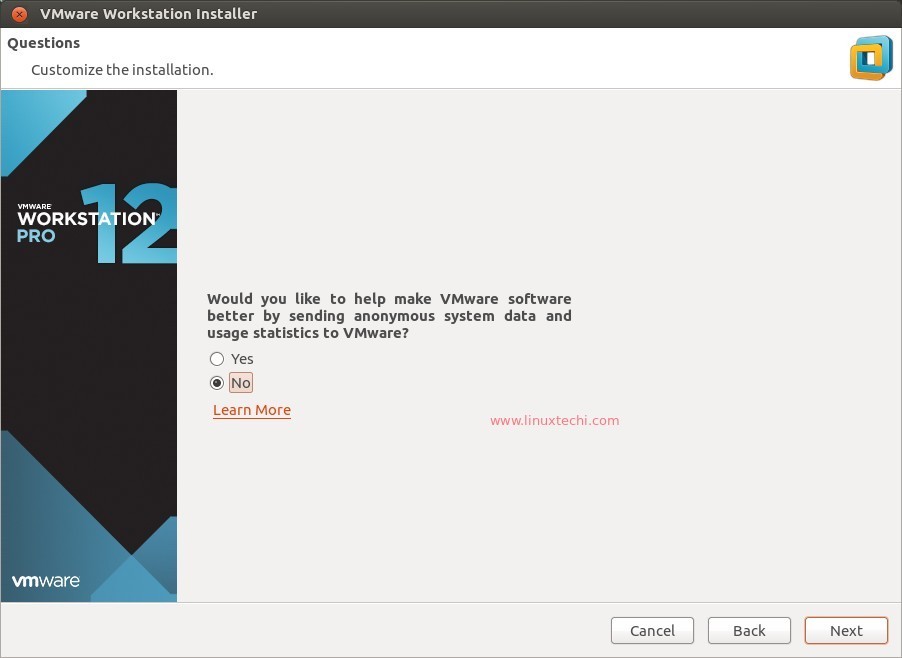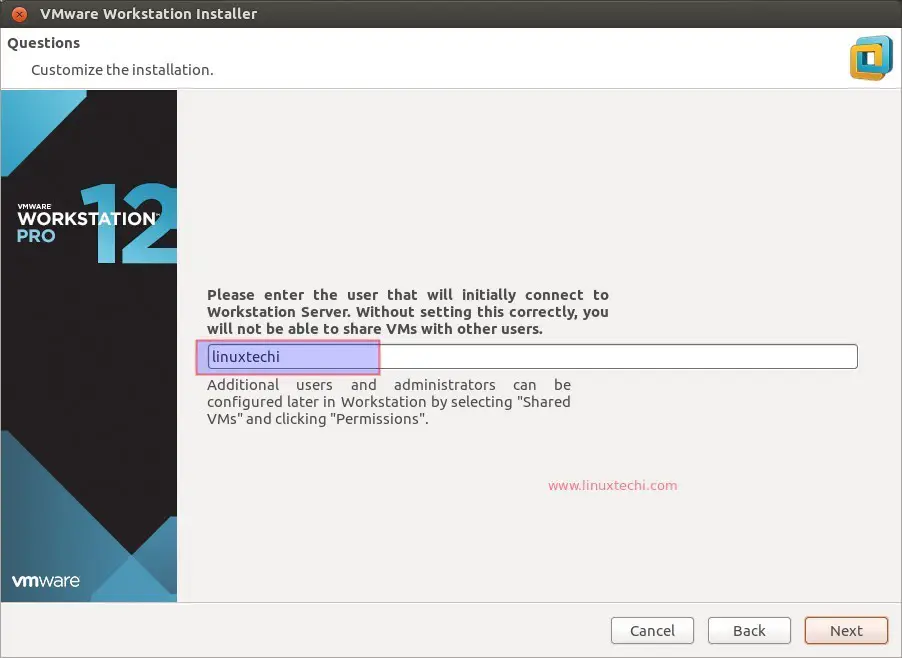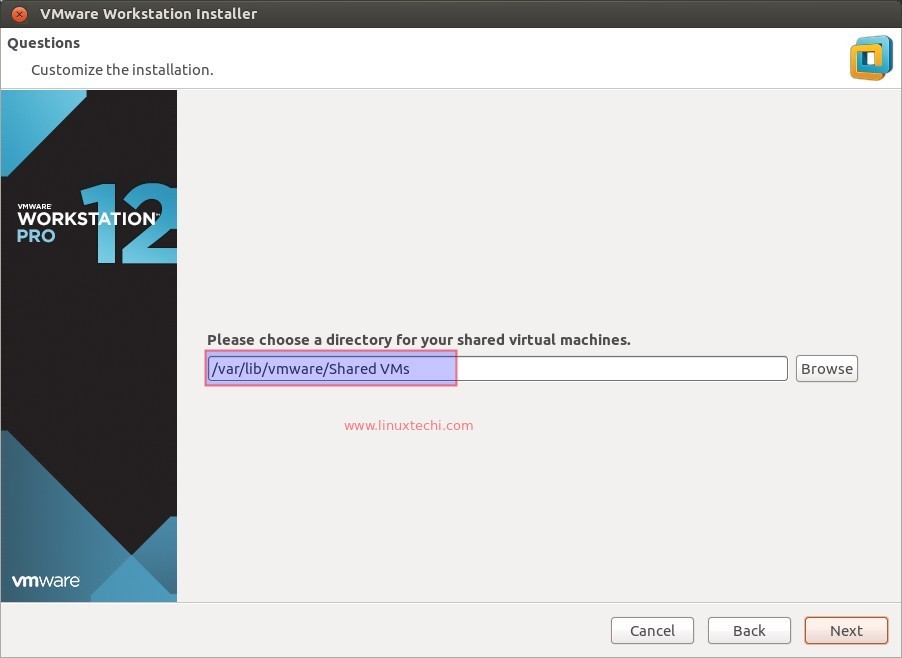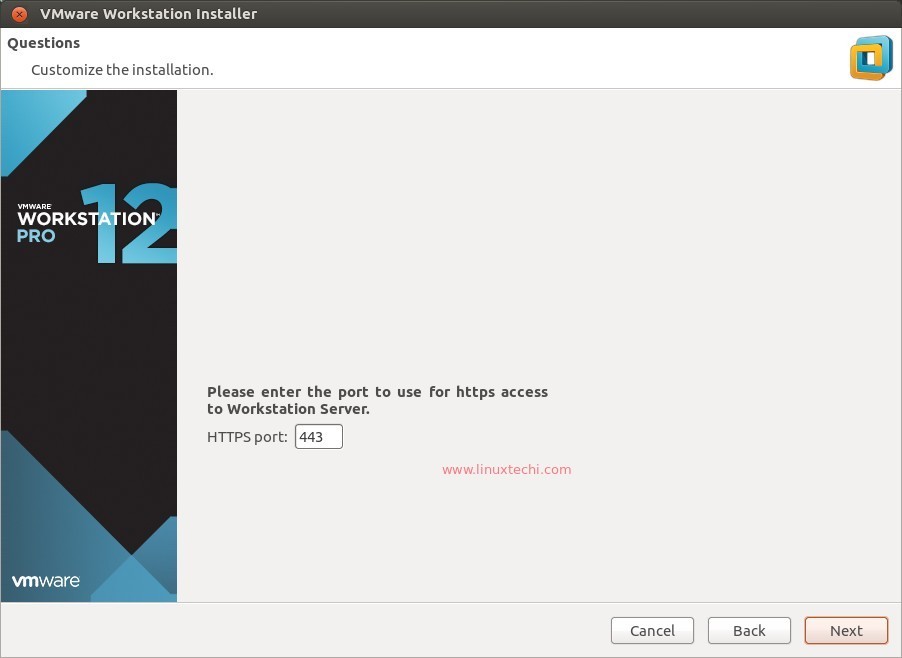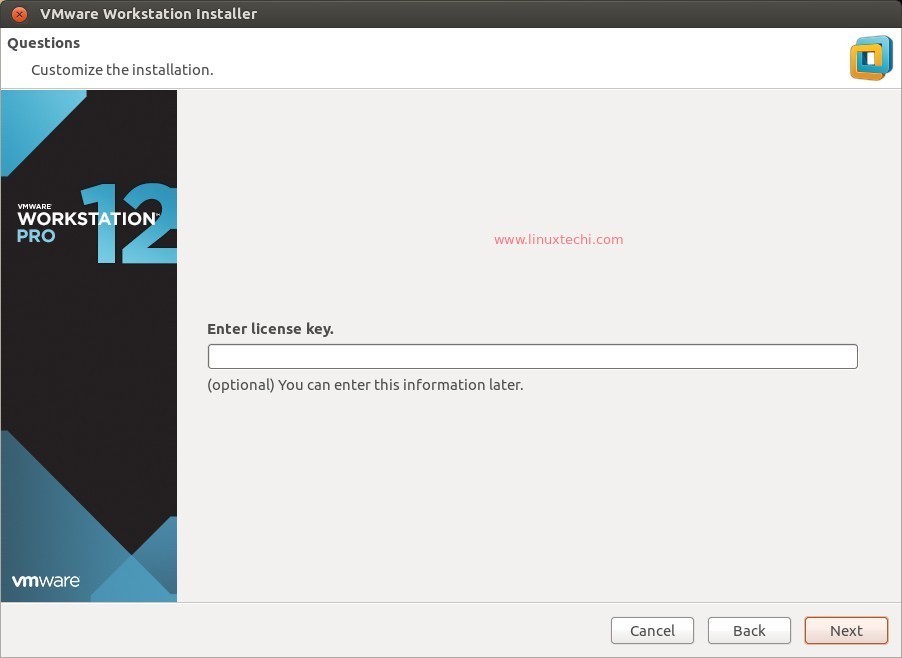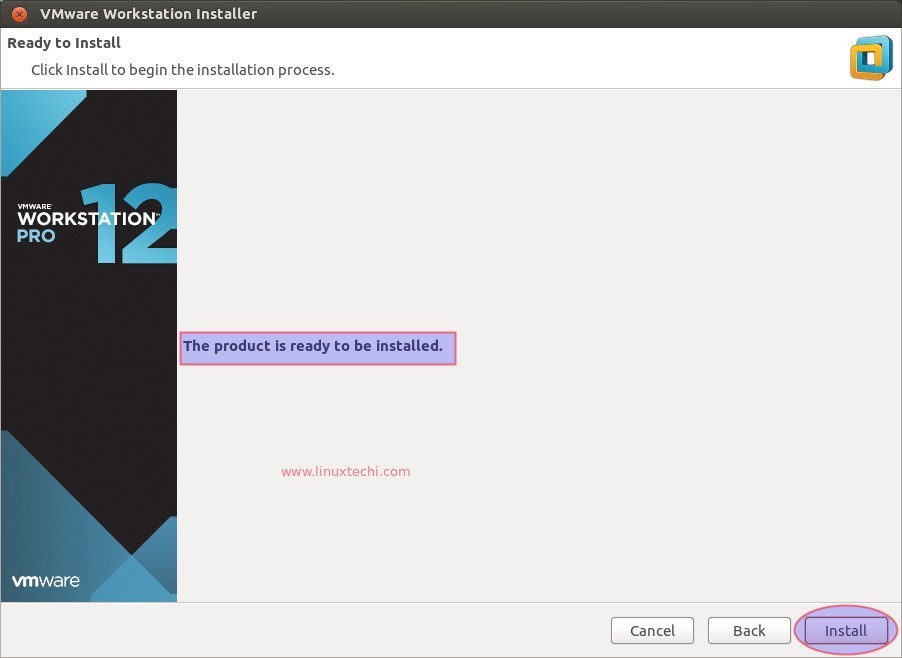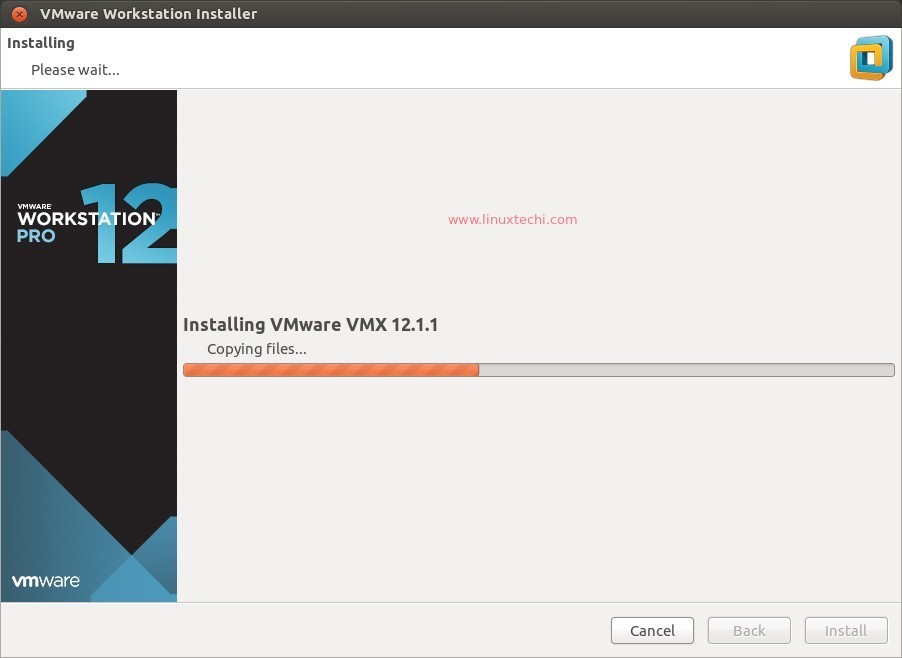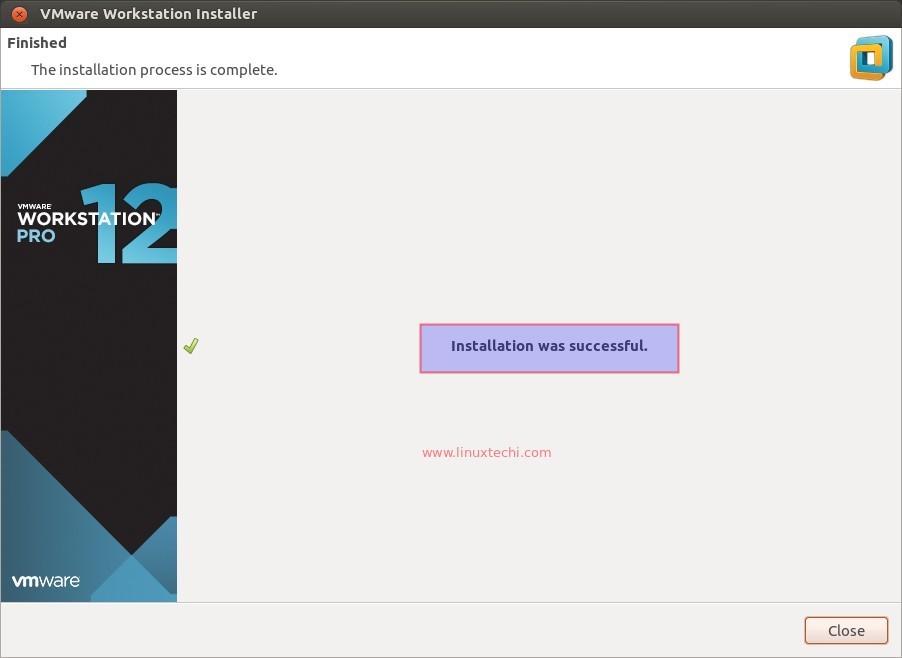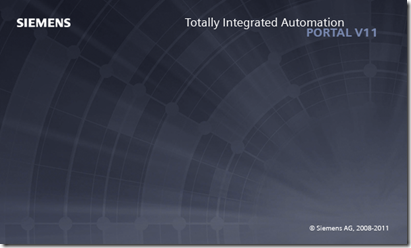Color Space atau Color Profile berbeda dengan Color Mode. Pemahaman
akan perbedaan kedua hal ini sebenarnya merupakan hal yang sangat
mendasar dalam edit foto dengan Photoshop.
Saking “dasar” nya, banyak editor foto yang telah belajar bertahun-tahun sekalipun belum mengerti tentang hal ini.
Ketidak-mengertian ini tentunya dapat dimengerti, karena sebagian
besar dari kita hanya mengedit foto atau gambar untuk ditampilkan di
layar. Jadi, pemahaman akan perbedaan Color Mode dan Color Space (Color
Profile) tidak terlalu dibutuhkan.
Lain halnya jika kita sering melakukan scan foto, atau memotret
sendiri, lalu mengedit nya untuk kemudian di cetak. Proses
scan/memotret, edit dan cetak ini membutuhkan konsistensi pemilihan
Color Mode dan Color Space agar pada hasil akhir nanti warna yang
didapat sesuai dengan harapan.
Pada artikel ini kami mencoba untuk men-share setitik pemahaman
kami tentang Color Mode dan Color Space berdasarkan sedikit pengalaman
kami dalam mempelajari photoshop.
Color Mode
Color mode dapat dikatakan merupakan salah satu hal utama yang
membedakan antara gambar digital dan gambar analog. Jika gambar digital
dibentuk oleh cahaya maka gambar analog terbentuk dari tinta. Dasar
pemahaman inilah yang menjadi landasan dari Color Mode.
Cahaya yang membentuk gambar digital terdiri dari 3 warna yaitu
Red, Green dan Blue (RGB), sedangkan tinta yang membentuk gambar analog
terdiri dari 4 warna yaitu Cyan, Magenta, Yellow dan Black (CMYK).
Bahkan saat sebuah gambar CMYK ditampilkan dilayar monitor,
sesungguhnya gambar tersebut ditampilkan dalam mode RGB, karena semua
monitor menampilkan gambar dari cahaya!
Photoshop Color Mode
Dalam Photoshop terdapat beberapa jenis Color Mode. Pemilihan Color
Mode ini dapat diakses melalui menu Image » Mode. Walaupun ada banyak
Color Mode, dalam proses editing standar, pada umumnya hanya 4 jenis
color yang digunakan yaitu RGB, CMYK, Grayscale dan LAB.
Catatan! Agar artikel tidak terlalu panjang, di sini kami hanya
akan membahas RGB dan CMYK. Keduanya merupakan Color Mode utama yang
paling sering kita gunakan saat bekerja dengan Photoshop.
Perbedaan Color Mode RGB dan CMYK
Seperti yang sudah diterangkan di atas, perbedaan utama kedua Color
Mode ini adalah dari sisi penghitungan materi outputnya. Jika RGB
dihitung berdasarkan cahaya, maka CMYK berdasarkan tinta. Berikut
penjelasan sederhana dari kedua Color Mode ini.
Color Mode RGB
Dalam Photoshop (dan aplikasi grafis lainnya) rentang cahaya yang
membentuk warna dihitung berdasarkan tingkat terang sebanyak 256
tingkat, dari 0 hingga 255. Nilai 0 menunjukkan tidak ada cahaya (warna
hitam pekat) dan nilai 255 menujukkan cahaya maksimal (warna putih
terang).
RGB (Red, Green dan Blue) merupakan warna primer. Nilai dari setiap
warna primer ini akan menentukan warna yang kita lihat di layar. Jika
ketiga warna primer ini dicampurkan dengan nilai tingkat terang
tertentu, maka akan membentuk warna baru.
Untuk membuktikannya, buka color picker dalam Photoshop, ketikkan
sembarang nilai dalam rentang 0 – 255 setiap bagian R, G dan B.
 |
| Photoshop Color Picker |
Kombinasi nilai ketiga cahaya tersebut akan membentuk warna yang
kita inginkan. Cobalah bermain-main dengan setting ini untuk melihat
perbedaan warnanya.
Color Mode CMYK
Nilai CMYK ditentukan oleh empat warna primer yaitu Cyan, Magenta,
Yellow dan Black. Dalam Photoshop, nilai ini juga dihitung dengan jumlah
tingkat terang yang sama yaitu 256 tingkat. Namun, dalam CMYK, nilai 0
adalah representasi dari warna putih sedangkan 255 adalah warna hitam.
Jadi nilainya merupakan kebalikan dari nilai RGB.
Penjelasan sangat mudah. Pada mode RGB kita bekerja dengan cahaya.
Semakin banyak cahaya, semakin terang warna. Sedangkan pada CMYK kita
bekerja dengan tinta, di mana semakin banyak tinta, akan semakin pekat
atau gelap suatu warna.
RGB » nilai 0 = Black, karena tidak ada cahaya
CMYK » nilai 0 = White, karena tidak ada tinta
Sederhana bukan?
Color Space (Color Profile)
Color Space adalah rentang jangkauan warna, sedangkan Color Profile
adalah metode penyimpanan rentang warna tersebut secara numerik. Dalam
penerapannya keduanya dilabeli nama yang sama. Misalnya, Adobe RGB Color
Space = Adobe RGB Color Profile.
Ada banyak Color Space yang dikenal, namun hanya beberapa jenis
Color Space yang mungkin paling sering kita gunakan, yaitu ProPhoto RGB,
Adobe RGB dan sRGB. Para photographer profesional umumnya menggunakan
Color Space ProPhoto RGB, karena rentang warna ProPhoto RGB jauh di atas
Adobe RGB apalagi sRGB.
Sebuah video dari situs
dpbestflow.org di bawah ini mungkin merupakan ilustrasi terbaik yang menggambarkan perbedaan rentang warna dari beberapa Color Space.
Mengatur Color Space dalam Photoshop
Dalam Photoshop, Color Space atau Color Profile dapat diatur
melalui menu Edit » Color Setting (CTRL + SHIFT + K). Color Space untuk
RGB tentunya berbeda dengan Color Space CMYK. Pada Photoshop CS3 yang
kami gunakan, secara default Photoshop menggunakan preset
North America Web/Internet.
 |
| Photoshop Color Settings |
Pada preset default ini, Working Space untuk Color Mode RGB
menggunakan Color Profile sRGB IEC61966-2.1, sedang CMYK menggunakan
U.S. Web Coated (SWOP) v2.
Saat kita membuka sebuah foto, Photoshop akan mengecek Color Profile
yang digunakan. Jika Color Profile pada foto tidak sesuai dengan Color
Profile dari Working Spaces, maka akan keluar peringatan dari Photoshop.
Perhatikan gambar di bawah.
 |
| Profile Mismatch |
Di sini terlihat perbedaan antara Embedded profile dengan Working
Space. Jika kita membuka foto yang memiliki profil Adobe RGB pada
Working Space sRGB, pilihlah Use the embedded profile. Seperti
penjelasan pada video di atas, rentang warna Adobe RGB berada di atas
sRGB. Jadi, jika kita memilih Convert document’s color to the working
space, maka akan ada warna yang terpotong (Color Clipping).
Jika kita mengedit foto dari pocket digital camera, umumnya Color
Profile yang digunakan adalah sRGB, jadi pengaturan Working Space ini
dapat diabaikan.
Namun jika kita sering bekerja dengan foto dari kamera digital SLR
mid-end hingga high-end, dengan Color Profile Adobe RGB atau ProPhoto
RGB, maka sebaiknya kita mengedit Working Space ini sesuai dengan Color
Profile pada kamera.
Gambar di bawah merupakan hasil yang akan didapat jika kita memaksa
membuka embed color profile pada working space dengan color profile yang
berbeda.
 |
| Adobe RGB vs sRGB |
Di sini jelas terlihat rentang warna dari Adobe RGB akan terpotong
saat dibuka dengan profile sRGB. Warna pada foto dengan profil sRGB
terlihat agak “muted” atau mati, tidak secerah foto asli.
Mengganti Color Profile dalam Photoshop
Misalnya saat ini kita bekerja dengan sebuah foto yang memiliki Color
Profile Adobe RGB dan kita ingin menggantinya dengan melakukan konversi
ke sRGB. Caranya konversi Color Profile adalah..
Pilih menu Edit » Convert to Profile, pada bagian Destination Space, pilih Color Profile baru untuk foto kita.
 |
| Convert Profile |
Assign Color Profile
Gambar dari web umumnya disimpan tanpa Color Profile. Jika kita
mendownload sebuah gambar dan membukanya, maka Photoshop akan
mengeluarkan peringatan bahwa gambar tidak memiliki Color Profile
(missing profile).
 |
| Missing Profile |
Kita dapat langsung memilih Color Profile dari sini atau melalui menu Edit » Assign Profile dan pilihlah Color Profilenya.
 |
| Assign Profile |
Penting! Konsistensi pemilihan Color Profile sangat penting
dalam mengedit foto. Hal ini akan menjadi sangat berpengaruh jika kita
berniat untuk mencetak foto, baik dengan printer rumahan maupun dengan
mesin Lab profesional.
Color Profile di Layar Monitor
Masalah utama kita adalah, secara default, monitor menampilkan
gambar di layar dengan Color Profile-nya sendiri. Jika anda pemilik
komputer Mac, hal ini tidak menjadi masalah. Karena monitor Mac telah
dikalibrasi dengan baik dari pabriknya. Sedangkan bagi kita yang hanya
bermodalkan monitor entry-level dari vendor tertentu, ada baiknya kita
melakukan penyesuaian untuk color profile ini.Pada
umumnya, dalam kondisi standar, program grafis, baik grafis editor
maupun photo manager akan menampilkan gambar dengan color profile sRGB.
Jika karena suatu alasan tertentu, gambar pada monitor terlihat aneh,
bisa jadi karena Monitor Color Profile telah corrupt. Untuk itu kita
perlu meng-assign Color Profile yang sesuai bagi monitor.Cara meng-assign Monitor Color Profile dalam Windows 7 adalah:
- Klik kanan pada Desktop dan pilih Screen Resolution » Advanced Settings » Color Management.
- Pada jendela Color Management bagian Device pilihlah monitor anda dan centang Use my settings for this device.
- Sekarang klik Add dan carilah Color Profile sRGB IEC61966-2.1 lalu klik OK.
- Klik Set as Default Profile lalu Close.
 |
| Windows 7 Color Management |
Catatan! Untuk windows XP anda dapat melihat caranya pada link sumber nomor 2 di akhir artikel.
Color Profile pada Printer
Seperti halnya layar monitor, printer sebagai alat cetak juga
memiliki Color Profile sendiri. Namun berdasarkan pengalaman kami
menggunakan beberapa printer baik kelas rumahan maupun semi-profesional,
penggunaan Color Profile Adobe RGB pada printer akan sangat membantu
untuk mendapatkan akurasi warna yang diinginkan saat mencetak.Gambar di
bawah merupakan pengaturan Color Profile untuk printer Epson pada
umumnya. Di sini kami memilih Color Mode Adobe RGB dengan Gamma 2.2.
Dengan sedikit pengaturan pada bagian Settings, kami telah mendapatkan
akurasi warna yang cukup baik antara Monitor LCD entry-level dan
Printer.
 |
| Epson Printers Color Management |
Tambahan – Konversi antar Color Profile dan antar Color Mode
Melalui Photoshop. kita dapat merubah gambar RGB ke CMYK serta
sebaliknya dengan langsung memilih Image » Color Mode RGB/CMYK. Konversi
ini merupakan proses yang sangat rumit, sehingga Photoshop harus
menggunakan Profile Connection Space (PCS) sebagai referensi saat
konversi
ini.PCS tersebut adalah
CIELAB dan CIE XYZ. CIELAB digunakan saat konversi antar RGB Color
Profile, misalnya dari ProPhoto RGB ke Adobe RGB. Sedangkan CIE XYZ
digunakan untuk konversi RGB ke CMYK dan sebaliknya. CIELAB sendiri
sebenarnya merupakan Color Mode independen yang biasa disebut
LAB.Demikian pemaparan singkat tentang Color Mode dan Color Space dalam
Photoshop. Walaupun kami memiliki sedikit pemahaman tentang masalah ini,
terus terang, menjelaskannya di sini merupakan hal yang sulit bagi
kami, karena begitu banyak aspek yang harus disertakan.