Setelah membeli domain dan membeli web hosting untuk website Anda, kini saatnya Anda mempelajari cara menghubungkan domain dengan web hosting Anda.
Artikel Relevan yang Perlu Anda Pelajari
Jika Anda belum tahu cara beli domain dan belum memiliki web hosting, berikut 2 artikel relevan yang bisa Anda pelajari:- Merubah DNS atau Name Server di domain Anda agar menunjuk ke web hosting Anda.
- Menyiapkan web hosting Anda agar siap menjadi ‘rumah’ bagi domain Anda (istilahnya melakukan add-on domain).
LANGKAH 1: Merubah DNS atau Nameserver di Domain Anda
Langkah pertama yang perlu dilakukan adalah Anda perlu ‘memberitahu’ domain Anda agar menunjuk ke perusahaan hosting yang Anda gunakan. Istilah teknisnya adalah merubah DNS atau Nameserver (NS) dari domain Anda sehingga saat seseorang mengakses domain Anda, bisa diarahkan ke hosting yang Anda gunakan.Setiap perusahaan hosting punya informasi DNS atau Name Server yang berbeda-beda. Biasanya informasi DNS atau Name Server ini diinformasikan di email yang Anda terima saat Anda membeli account web hosting tersebut.
Nah misal Anda sudah tahu informasi Name Server dari
perusahaan web hosting yang Anda gunakan, maka yang perlu Anda lakukan
di Namecheap (atau tempat Anda beli domain) adalah mengubah DNS atau
Nameserver dari domain yang Anda mau hubungkan dengan hosting Anda.
Berikut adalah langkah-langkah untuk mengubah Nameserver Domain:
STEP 1: Login ke account di
website perusahaan tempat Anda beli domain, dalam contoh ini adalah
NameCheap. Lalu saat tampil tampilan di bawah ini, klik menu “Domain List” yang terletak di sebelah kiri untuk melihat daftar domain yang Anda miliki.
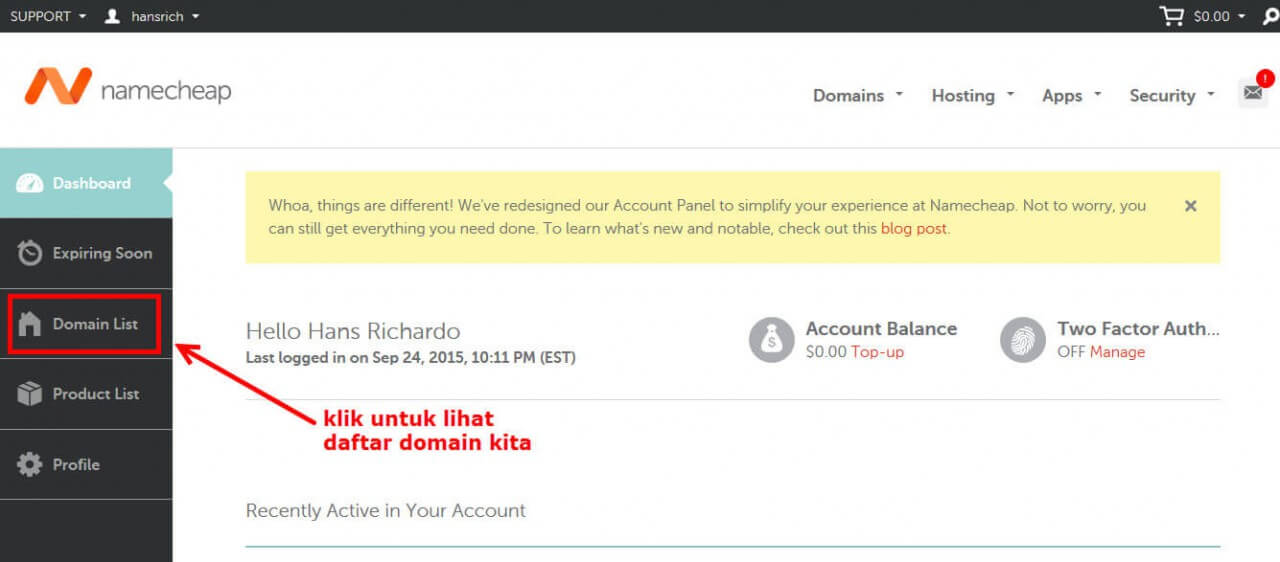
STEP 2: Setelah melihat daftar nama domain yang Anda miliki, klik tombol “manage” pada nama domain yang ingin Anda hubungkan dengan web hosting seperti contoh screenshot di bawah ini.

STEP 3: Selanjutnya, di tab Domain, lihat dibawahnya, cari bagian Nameservers, ubah ke pilihan Custom seperti yang tampak di screenshot bawah ini.

STEP 4: Isikan Name Server atau
Domain Name Server (DNS) ke #1 dan ke #2 sesuai dengan informasi
Nameserver atau DNS webhosting yang Anda gunakan. Informasi ini biasanya
Anda dapatkan dari cPanel hosting Anda atau di dalam email yang Anda
terima dari perusahaan web hosting saat Anda membuka account hosting
tersebut.
Sebagai contoh, jika Anda menggunakan hosting Site5, DNS yang biasanya diberikan adalah dns.site5.com dan dns2.site5.com. Jika menggunakan Hostgator, DNS yang biasanya dicantumkan di emailnya adalah seperti nsXXXX.websitewelcome.com dimana XXXX adalah kombinasi angka.
Setelah mengisikan name server yang benar, lalu klik tombol Centang untuk Save. Lihat screenshot berikut untuk lebih jelasnya.
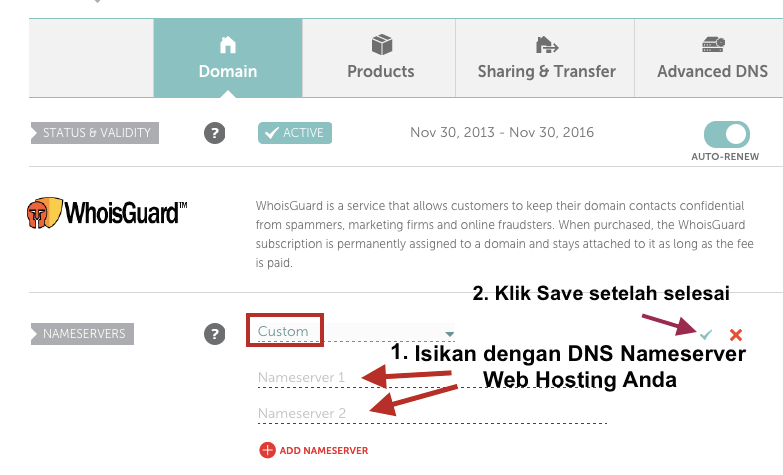
PENTING: Perubahan DNS atau
Nameserver ini seringkali bisa tampak perubahannya dalam waktu kurang
dari 1 jam (terutama jika Anda menggunakan Namecheap), namun kadang
memerlukan waktu hingga maksimal 2×24 jam untuk bisa tersebar ke seluruh
dunia.
Jika Anda lebih suka belajar dengan melihat video,
video berikut menunjukkan proses merubah DNS atau Nameserver seperti
penjelasan diatas.
LANGKAH 2: Proses Add-On Domain di Hosting Anda
Setelah melakukan langkah pertama yaitu merubah DNS atau Nameserver di domain Anda, maka langkah kedua adalah menyiapkan web hosting Anda agar siap menjadi ‘rumah’ bagi domain tersebut. Istilah teknisnya melakukan add-on domain. Proses ini hanya perlu dilakukan untuk domain atau website kedua di hosting Anda.KHUSUS untuk Domain Utama
Jika Anda membeli account web hosting dengan nama domain yang baru saja Anda rubah DNS nya di langkah sebelumnya, maka Anda tidak perlu melakukan proses apapun lagi.
Jadi misal Anda beli account web hosting dengan nama domain TokoBungaMawar.com (domain yang digunakan untuk beli hosting biasa disebut dengan Domain Utama atau primary domain)
dan jika Anda sudah merubah DNS dari domain tersebut seperti penjelasan
di langkah pertama, maka Anda sudah tidak perlu melakukan proses yang
dijelaskan di bawah ini.
Berikut adalah step by step untuk melakukan proses add-on domain (hanya perlu dilakukan untuk domain/website kedua dan seterusnya):
STEP 1: Login ke cPanel atau control
panel dari accoung web hosting Anda. Untuk URL, username dan password
untuk mengakses ke cPanel hosting Anda, biasanya informasi ini diberikan
via email oleh perusahaan web hosting saat selesai order web hosting.
Setelah berhasil masuk ke cPanel hosting Anda, cari dan klik icon yang bertulisan Add-On Domain seperti yang tampak di gambar berikut ini.
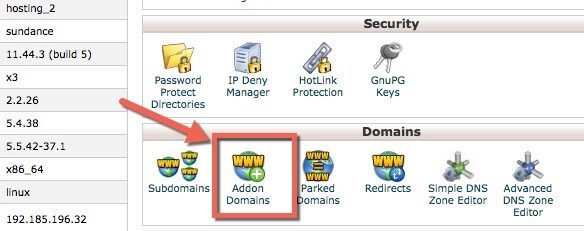
STEP 2: Isikan nama domain yang
ingin Anda hubungkan ke hosting ini. Tentukan password (sebaiknya
samakan dengan password cPanel Anda agar tidak terlalu banyak password
yang perlu dicatat). Untuk subdomain dan folder, akan muncul sendiri,
Anda tidak perlu mengisikannya. Setelah semua form terisi, klik Add Domain.
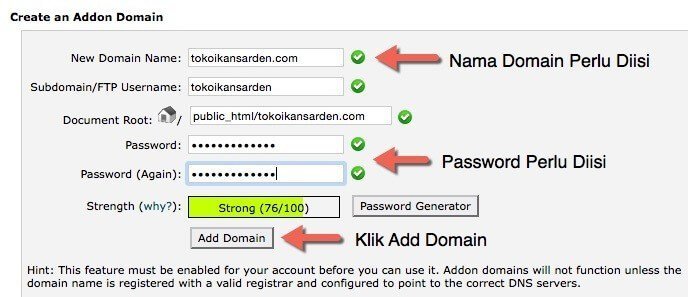
STEP 3: Jika proses addon-domain
berhasil, akan muncul keterangan bahwa proses berhasil dan Anda akan
melihat domain yang baru Anda tambahkan tersebut di daftar Add-on
Domain, seperti yang tampak di bawah ini.
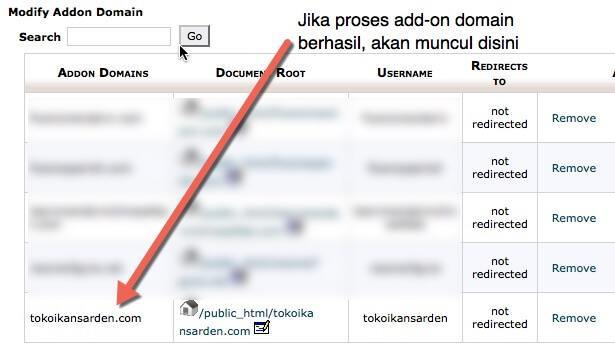
SELESAI!! Mudah bukan? 

Setelah Anda melakukan beberapa kali, pasti hal ini
sudah sangat mudah Anda lakukan. Jadi sebagai ringkasan tentang proses
menghubungkan sebuah domain yang baru dibeli dengan sebuah web hosting
yang Anda miliki adalah dengan melakukan 2 langkah yaitu:
- Merubah DNS atau Name Server di domain Anda agar menunjuk ke web hosting Anda.
- Melakukan Add-On Domain (khusus untuk domain kedua dan seterusnya di hosting Anda) agar account web hosting Anda siap menjadi ‘rumah’ bagi domain baru Anda.


Tidak ada komentar:
Posting Komentar