Banyak hal yang sudah diubah pada sektor prosedur
booting pada Windows 10. Proses booting memang menjadi lebih cepat
ketimbang pendahulunya (Windows 7) karena pada saat booting, Windows
tidak mengaktifkan hardware yang sebelumnya pada Windows 7 hardware tersebut diaktifkan, contohnya pada keyboard
dan mouse, sehingga berakibat pengguna tidak dapat menekan F8 untuk
masuk safe mode. Safe mode adalah mode perbaikan yang dapat membantu
Anda untuk mengganti / memperbaiki file sistem Windows yang rusak. Tanpa
basa-basi lagi, ikuti tutorial cara masuk safe mode pada Windows 10 di bawah ini untuk lebih jelasnya.
Dengan Safe mode, Windows menonaktifkan program dan driver yang tidak terlalu diperlukan saat startup, sehingga dapat membantu Anda untuk menentukan apakah kerusakan ada pada sistem Windows, software yang ada di dalamnya, atau bahkan ketika komputer Anda terkena virus atau malware yang mengakibatkan komputer Windows Anda tidak dapat booting secara normal. Pada Windows 10 Pro, booting ke safe mode bukanlah hal yang sulit. Berikut adalah 2 metode yang dapat Anda gunakan untuk masuk ke safe mode pada Windows 10.
Langkah 2: Pada jendela system configuration, klik tab Boot lalu pilih Safe Mode (Minimal) lalu klik Apply.
Langkah 3: Restart komputer Anda.
Pada saat Windows Anda booting, Windows akan secara otomatis masuk ke safe mode tanpa harus menekan F8. Ketika Anda sudah selesai memperbaiki Windows Anda, jangan lupa untuk mengembalikan setting msconfig ke pengaturan semula.
Langkah 2: Setelah jendela Settings terbuka, klik Update & security => Recovery => Advance startup.
Langkah 3: Setelah mengklik advanced mode, Anda akan melihat tiga pilihan – Continue, Troubleshoot, dan Turn off your PC. Klik Troubleshoot.
Langkah 4: Pada Advanced options ada beberapa pilihan seperti: System Restore, System Image Recovery, Startup Repair, Command Prompt, Startup Settings, dan Go back to the previous build. Klik Startup Settings untuk mengubah pengaturan startup.
Langkah 5: Klik tombol Restart untuk mengaktifkan mode Safe Mode.
Langkah 6: Setelah itu tekan tombol F4 untuk masuk ke Safe Mode.
Dengan Safe mode, Windows menonaktifkan program dan driver yang tidak terlalu diperlukan saat startup, sehingga dapat membantu Anda untuk menentukan apakah kerusakan ada pada sistem Windows, software yang ada di dalamnya, atau bahkan ketika komputer Anda terkena virus atau malware yang mengakibatkan komputer Windows Anda tidak dapat booting secara normal. Pada Windows 10 Pro, booting ke safe mode bukanlah hal yang sulit. Berikut adalah 2 metode yang dapat Anda gunakan untuk masuk ke safe mode pada Windows 10.
Boot Ke Safe Mode Menggunakan msconfig
Langkah 1: Buka Run. Caranya tekan tombol Windows + R pada keyboard dan ketikmsconfig.Langkah 2: Pada jendela system configuration, klik tab Boot lalu pilih Safe Mode (Minimal) lalu klik Apply.
Langkah 3: Restart komputer Anda.
Pada saat Windows Anda booting, Windows akan secara otomatis masuk ke safe mode tanpa harus menekan F8. Ketika Anda sudah selesai memperbaiki Windows Anda, jangan lupa untuk mengembalikan setting msconfig ke pengaturan semula.
Masuk Safe Mode Pada Windows 10 Tanpa Run / Command Prompt
Langkah 1: Buka Settings. Caranya klik tombol Start lalu klik Settings.Langkah 2: Setelah jendela Settings terbuka, klik Update & security => Recovery => Advance startup.
Langkah 3: Setelah mengklik advanced mode, Anda akan melihat tiga pilihan – Continue, Troubleshoot, dan Turn off your PC. Klik Troubleshoot.
Langkah 4: Pada Advanced options ada beberapa pilihan seperti: System Restore, System Image Recovery, Startup Repair, Command Prompt, Startup Settings, dan Go back to the previous build. Klik Startup Settings untuk mengubah pengaturan startup.
Langkah 5: Klik tombol Restart untuk mengaktifkan mode Safe Mode.
Langkah 6: Setelah itu tekan tombol F4 untuk masuk ke Safe Mode.


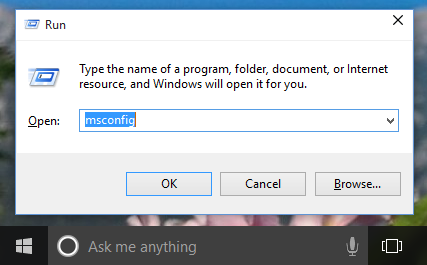
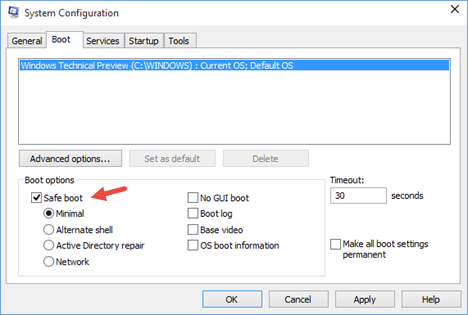
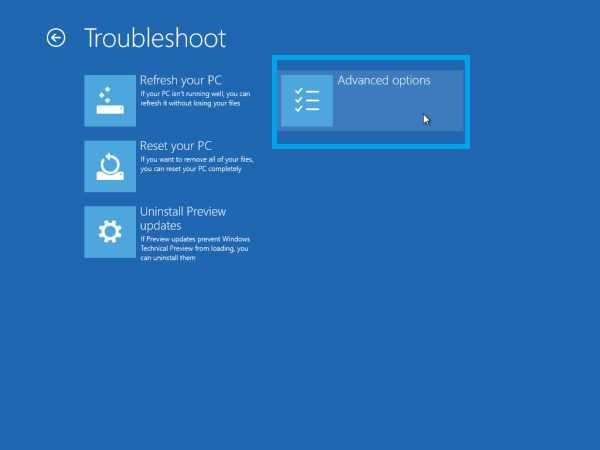
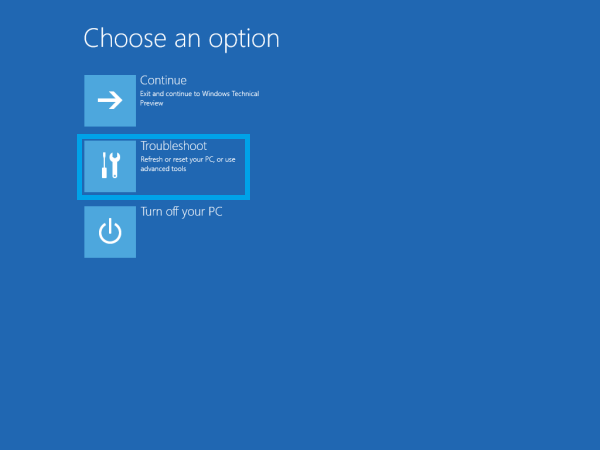
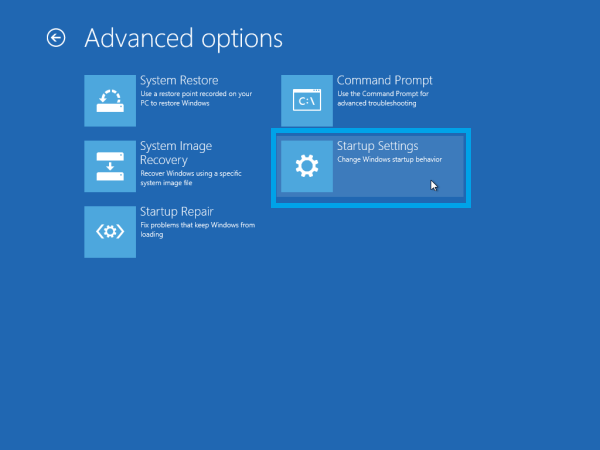
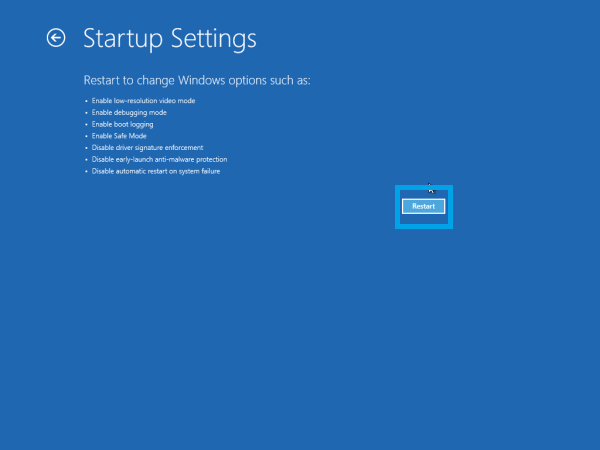
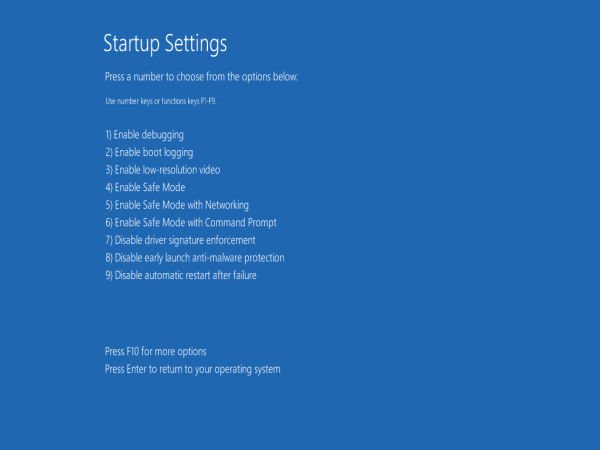
Tidak ada komentar:
Posting Komentar